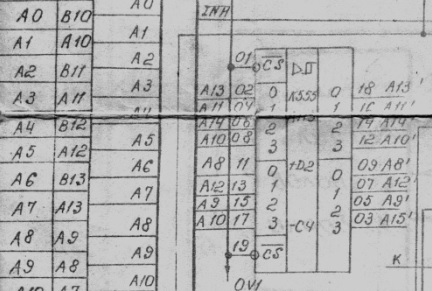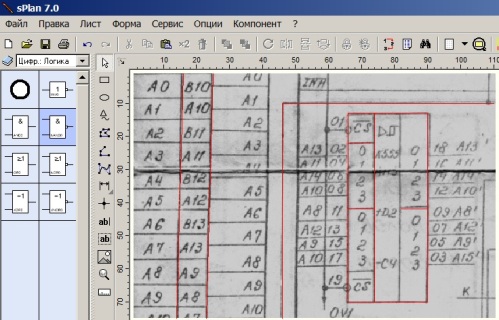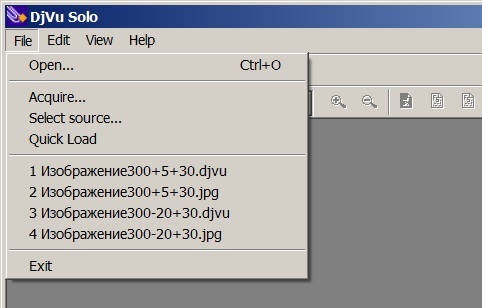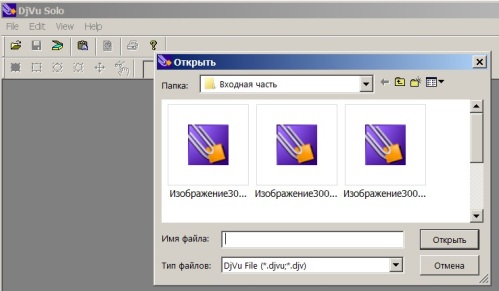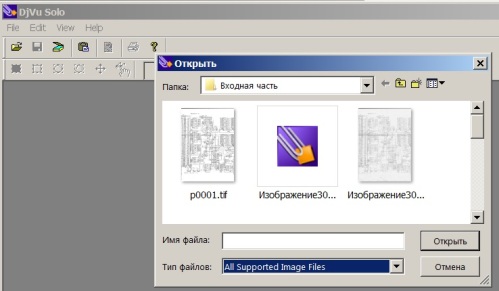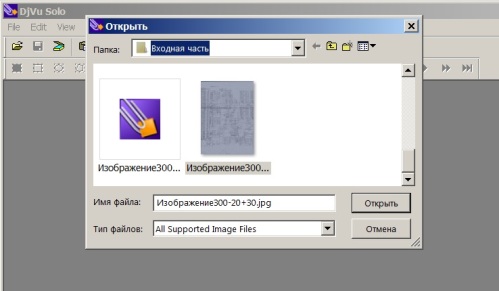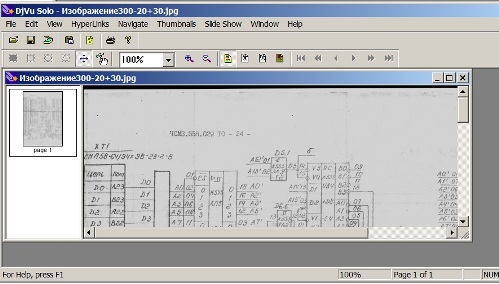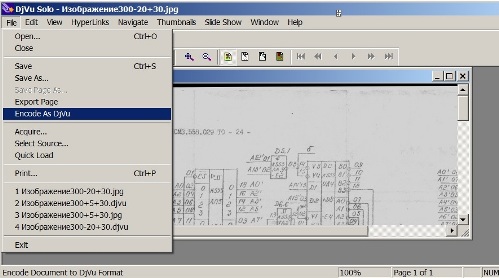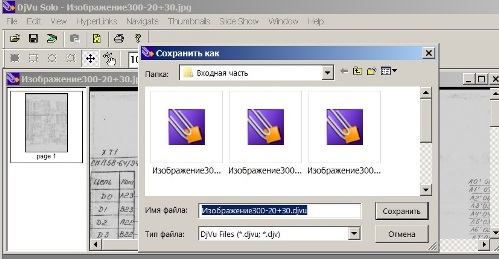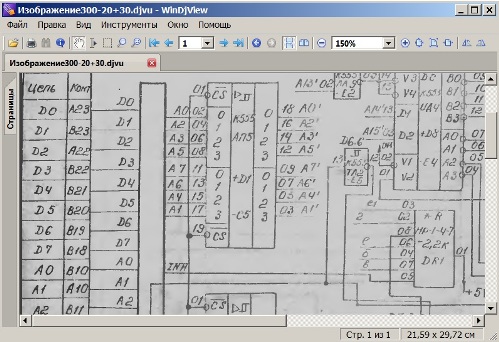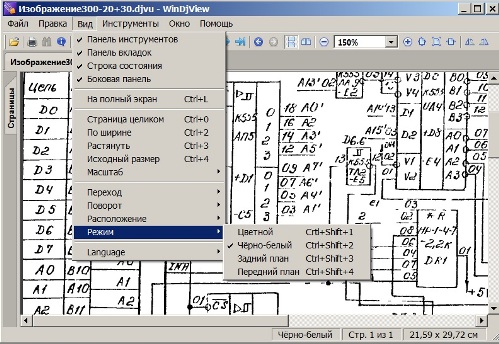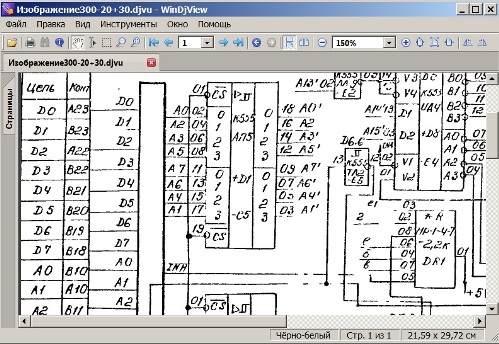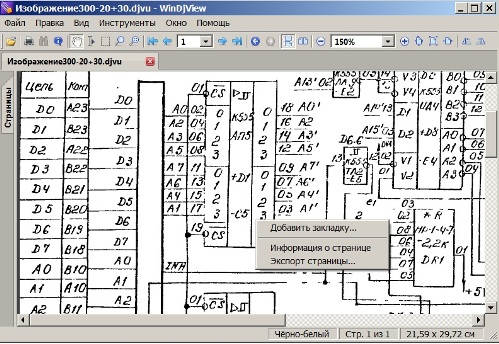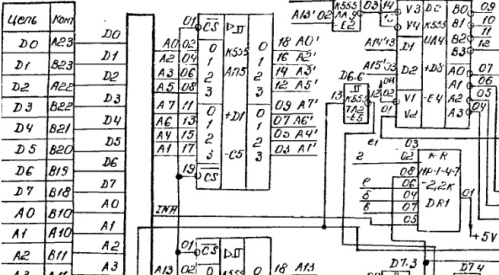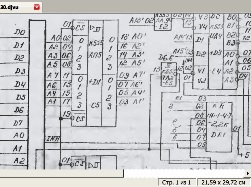 Многим, кто работает на производстве, непосредственно занимаясь ремонтом электронного и электрического оборудования, ситуация знакома, можно сказать, даже привычна и обыденна: старое оборудование работает, а вот электрические схемы на него уже пришли в негодность, или попросту утеряны. Конечно, во втором случае уже ничего не поделаешь, а первый случай и рассмотрим в этой статье.
Многим, кто работает на производстве, непосредственно занимаясь ремонтом электронного и электрического оборудования, ситуация знакома, можно сказать, даже привычна и обыденна: старое оборудование работает, а вот электрические схемы на него уже пришли в негодность, или попросту утеряны. Конечно, во втором случае уже ничего не поделаешь, а первый случай и рассмотрим в этой статье.
Написать эту статью автора побудило именно то, что пришлось совсем недавно проделывать подобную операцию для восстановления схемы электрической принципиальной модуля памяти контроллера МСТС. И вот, что называется, по горячим следам, пока не забылось, как это делается, было решено поделиться со всеми этим опытом. Если хоть кому-то пригодится, то статью можно будет считать полезной. Но, сначала немного о том, что такое есть контроллер МСТС, ведь не все, наверно, знают, что это такое.
Контроллер этот выпускался смоленским объединением «ПК ПРОЛОГ», и предназначался для автоматизированного управления производственным оборудованием. Для восьмидесятых годов прошлого века это было достаточно передовое изобретение. Контроллер состоял из нескольких модулей, устанавливаемых на общем системном крейте. В зависимости от сложности задачи и количества исполнительных механизмов, управляемых контроллером, количество и состав модулей могли изменяться.
Для ввода информации в контроллер используются модули ввода дискретной и аналоговой информации, для управления выходными устройствами, как правило, реле, применяются модули вывода дискретных сигналов. Для связи с управляющим компьютером используются модули последовательной связи ИПС.
Это дает возможность управлять с персонального компьютера различными удаленными объектами в ручном (управляет человек) или автоматическом (управляет компьютер) режиме. Управляемые объекты могут находиться достаточно далеко от управляющего компьютера, тогда приходится использовать радиомодемы, подключаемые к модулям ИПС.
Единственное, без чего нельзя было обойтись, это блок питания, модуль центрального процессора, и, понятное дело, модуль памяти. Именно модуль памяти, поскольку в нем находится оперативная память (ОЗУ), и постоянная память (ПЗУ), в которой хранится программа работы контроллера. Внешний вид модуля памяти показан на рисунке 1.
Рисунок 1. Внешний вид модуля памяти
В правой части рисунка находятся восемь разъемов синего цвета для установки микросхем памяти, каждая объемом по 2К. Следует заметить, что 1К это 1024 байта, а не ровно 1000, хотя сплошь и рядом говорят «Один килобайт», а потом удивляются, почему же это объем флешки несколько меньше, чем заявленные на ней 8Гб. Вот тут-то и дают себя знать эти 1024!
С левой стороны платы установлены 9 микросхем серии К555, которые осуществляют управление микросхемами памяти (накопителями) и связь с системным интерфейсом процессора. Присоединение модуля к системному интерфейсу осуществляется при помощи 64-х контактного разъема типа СНП 58. На рисунке 2 этот разъем показан отдельно, покрупнее. Красным эллипсом обведены четыре цифры, надо полагать дата выпуска именно этого разъема, и, скорей всего, самого модуля.
Рисунок 2.
Обратите внимание на дату выпуска! 92 год, однако. Но даже такие музейные экспонаты до сих пор продолжают работать, и, наверное, не только там, где трудится автор данной статьи. Отвратительно не то, что такая рухлядь все еще работает, нет. Самое плохое в том, что ее приходится ремонтировать, для чего надобно смотреть в принципиальные схемы, которые, мягко говоря, несколько выцвели, и разглядеть на них что-либо очень трудно.
Несмотря на то, что этих модулей было достаточно много, остался один единственный экземпляр схемы, да и тот 1999 года. Здесь следует заметить, что данное оборудование используется в системе автоматизации водопровода, где повсюду хлорная атмосфера. В этой атмосфере ржавеет все, даже нержавеющая сталь. Что уж можно сказать о какой-то бумажке со схемой? Правильно, она бедняга, пришла в полную негодность: бумага пожелтела, а схема, мягко говоря, выцвела.
Кто-то может быть скажет: «Что он тут такое пишет? Достаточно просто пропустить схему через сканер, немного подправить в фотошопе и…». Позвольте доложить, что все несколько иначе. Схема настолько «испарилась», что при сканировании даже в режиме «текст» получается просто чистый белый лист, в лучшем случае с непонятными точками.
Поэтому пришлось сканировать схему в режиме «Черно-белый. Оттенки серого», подбирая яркость и контрастность изображения. В результате получилось почти то, что хотелось, даже можно распечатать на бумаге. Но смотреть потом на черненькие буквы на сереньком фоне, согласитесь, как-то не очень комфортно.
Здесь в статье не получится вставить целиком отсканированный документ, поэтому придется привести отдельные фрагменты, просто как скриншоты. На рисунке 3 показан фрагмент отсканированной схемы. Горизонтальная черная полоса на скане это след от сгиба бумажного листа, поскольку схема вкладывалась в книжечку.
Рисунок 3.
Рассмотреть, в принципе, можно все, но хотелось бы лучше. Чтобы черные буквы и линии были на белом фоне. Как же это сделать?
Можно попробовать что-то сделать в «Фотошопе», но слишком сложно и долго. Можно обратиться к программе sPlan_7, которая позволяет просто обводить вставленные рисунки, примерно вот так, как показано ниже на рисунке 4.
Рисунок 4.
Все достаточно просто. Вставляем рисунок в окно программы sPlan, после чего обводим схему линиями. Для облегчения задачи в процессе обводки цвет линий лучше сделать другим, хотя бы красным. После того, как вся схема будет обведена, наступает самый ответственный момент, а именно, введения циферок и буковок, что очень кропотливо и долго. Более подробно о работе в программе sPlan рассказано в статье «Как в программе sPlan 7.0 начертить схему электрической зажигалки».
Намного быстрее и проще отсканированный документ привести в желаемый вид, если перевести его в формат *.djvu, что можно выполнить при помощи программы DjVu Solo 3.1, которая позволяет не только просматривать готовые файлы дежавю, но и создавать свои собственные из рисунков в различных графических форматах. Программа бесплатна, как и любой из просмотрщиков djvu. Как ею пользоваться показано на картинках ниже.
Запускаем программу и жмем File-Open, как показано на рисунке 5.
Рисунок 5.
Рис. 6.
Программа предлагает вставить файлы в формате дежавю, как показано на рисунке 6. А хотелось бы вставить *.jpg, *.png или что-то другое.
Для этого нажимаем на треугольник в правой части выпадающего списка «Тип файлов», как на рисунке 7.
Рисунок 7.
Можно выбирать все поддерживаемые программой графические файлы, даже *.tif. Выбираем один из наиболее удачных сканов и вставляем в программу, как показано на рисунке 8.
Рисунок 8.
Выбранный файл называется «Изображение 300-20+30». Цифры в этой записи говорят о том, что выбрано разрешение скана 300 dpi, яркость -20, контрастность +30. Это так, для сведения, чтобы определить, который из сканов окажется лучше. После того, как файл для преобразования выбран, в окне программы DjVu Solo 3.1 покажется следующая картинка, показанная рисунке 9.
Рисунок 9.
Далее в меню File следует выбрать пункт Encode As DjVu (кодировать в дежавю), как показано на рисунке 10.
Рисунок 10.
После нажатия Encode As DjVu в папке с исходными картинками появится файл в формате дежавю, который предлагается сохранить, как показано на рисунке 11.
Рисунок 11.
Картинку предлагается сохранить с тем же именем, какое было у исходного рисунка, только с расширением *.DjVu. Но, конечно, можно при сохранении задать любое имя, которое покажется более удобным для дальнейшего использования.
В левой части окна можно видеть небольшой прямоугольник с надписью под ним page1. Это говорит о том, что для кодирования в формат *.DjVu в программу была вставлена только одна страница в формате *.jpg, в результате чего получается файл *.DjVu, состоящий всего из одной страницы.
Если в это поле вставить несколько графических файлов, то файл *.DjVu будет содержать несколько страниц, - получится целая книга. Но нас пока интересует файл «Изображение 300-20+30.djvu», который содержит всего одну страницу. Двойной клик мышкой по этому файлу открывает его в просмотрщике DjVu. Фрагмент открытого файла показан на рисунке 12.
Рисунок 12.
Нетрудно видеть, что по сравнению с отсканированным изображением серого цвета, как будто, ничего не изменилось. Тогда для чего все это было сделано? Просто не сделана еще одна операция, совсем простая, ради которой все это и выполнялось. Если этот файл открыть в режиме черно-белого изображения, тогда все станет понятным. Для этого выберем из меню просмотрщика черно-белый режим, как показано на рисунке 13.
Рисунок 13.
Нетрудно видеть, что некоторые линии получились с разрывами. Если такое качество устраивает, то можно просто напечатать полученное изображение как есть.
Рисунок 14.
Если все же хочется несколько улучшить качество изображения, то проще всего это сделать, преобразовав картинку в формат *.png. Для этого надо открыть файл в просмотрщике DjVu и на полученном изображении кликнуть правой кнопкой мыши, как показано на рисунке 15.
Рисунок 15.
Далее в выпадающем меню левой кнопкой мышки выбрать пункт «Экспорт страницы…», в результате чего будет предложено сохранить выбранную картинку с именем p0001.png. Имя файла, конечно, можно изменить, если так будет удобней, но пока оставим это имя, поскольку страница всего одна.
Тут может возникнуть вопрос, а зачем делать этот экспорт? Все очень просто: открываем файл p0001.png в системной программе Paint, и с помощью инструмента «Линия» закрашиваем «рябые» линии, а где нужно стираем ластиком все лишнее. Фрагмент схемы, подправленной в программе Paint, показан на рисунке 16.
Рисунок 16.
Такая ретушь в системной программе Paint делается намного проще и быстрее, чем в фотошопе или в программе sPlan_7, при этом качество схемы получается достаточно высоким.
Борис Аладышкин
Надеюсь, что эта статья была для вас полезной. Смотрите также
другие статьи в категории Делимся опытом, Электросхемы

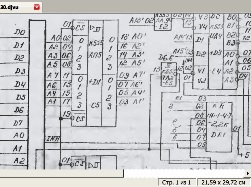 Многим, кто работает на производстве, непосредственно занимаясь ремонтом электронного и электрического оборудования, ситуация знакома, можно сказать, даже привычна и обыденна: старое оборудование работает, а вот электрические схемы на него уже пришли в негодность, или попросту утеряны. Конечно, во втором случае уже ничего не поделаешь, а первый случай и рассмотрим в этой статье.
Многим, кто работает на производстве, непосредственно занимаясь ремонтом электронного и электрического оборудования, ситуация знакома, можно сказать, даже привычна и обыденна: старое оборудование работает, а вот электрические схемы на него уже пришли в негодность, или попросту утеряны. Конечно, во втором случае уже ничего не поделаешь, а первый случай и рассмотрим в этой статье.